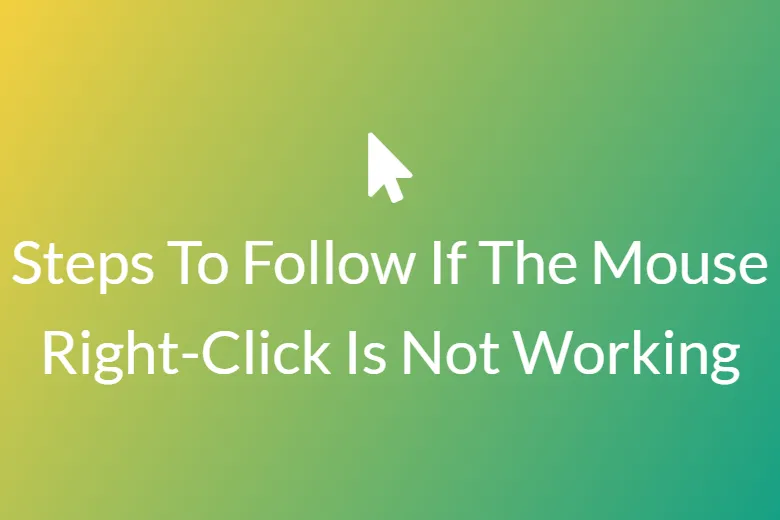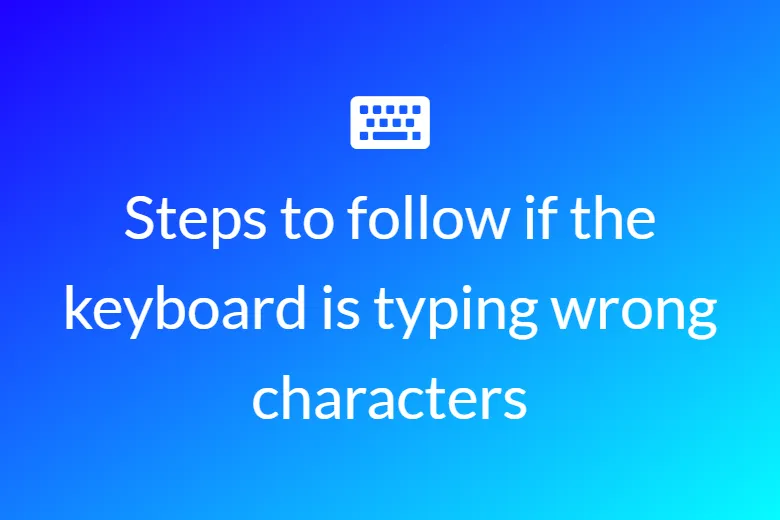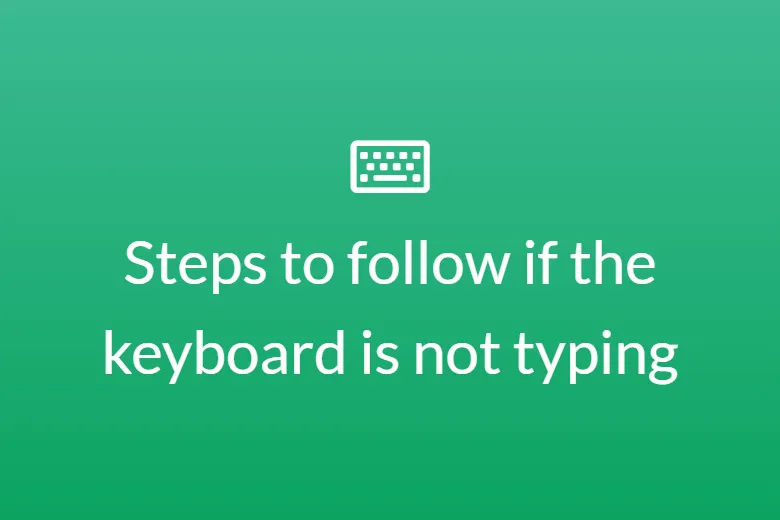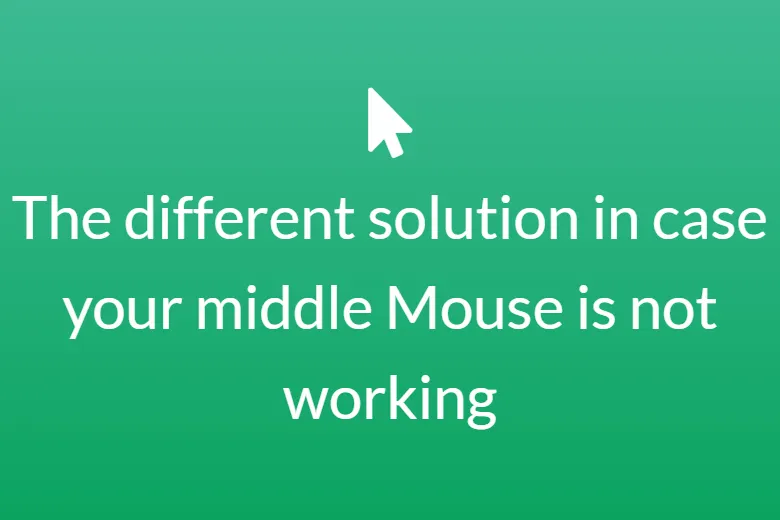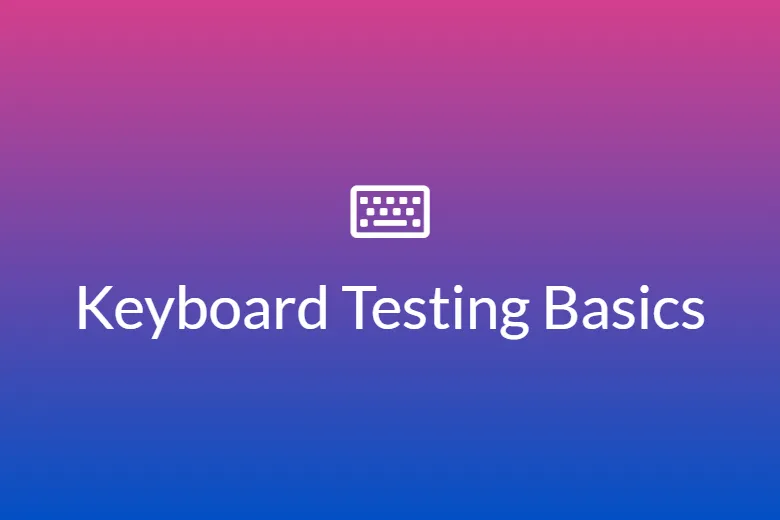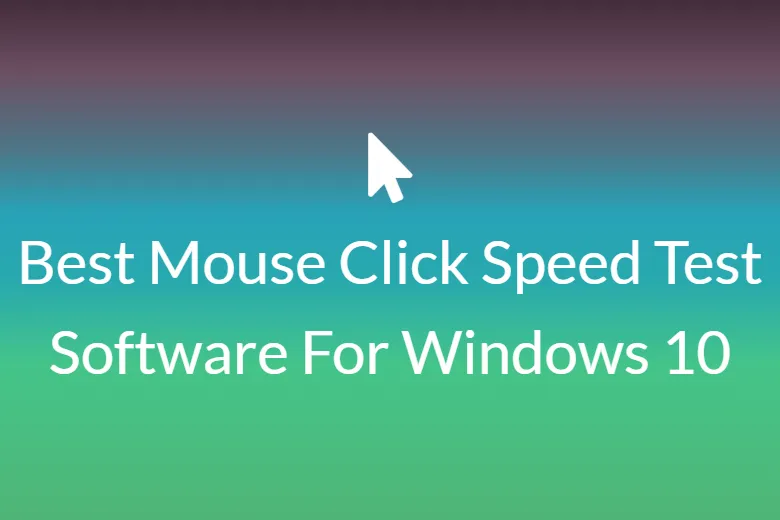Steps To Follow If Logitech Mouse Is Not Working
Logitech mouse is easy to use. But it happens more often than you would imagine, that the Logitech mouse stops working. You might be working on your machine, and all of a sudden your Logitech mouse stops working. You can easily fix that by different methods, which we are going to discuss below.
However, the methods that are mentioned below are intended for the mouse connected to the computer with the USB receiver.

Here are the different methods to resolve, if the Logitech mouse is not working.
Firstly, make sure that the power switch is on and properly connected to the plug.
Method 1. Uninstall And Reinstall The Mouse driver
Windows will itself install the driver for the mouse once it is connected to the computer. But, in case your Logitech mouse still shows errors while working, you can then follow these steps mentioned below:
Step 1. Press Win+ R (Windows logo key & R key) on your keyboard, and invoke the “Run” dialog box simultaneously.
Step 2. To open “Device Manager”, type devmgmt.msc. Hit the enter key on your keyboard.
Step 3. Press the tab key on your keyboard to go to the device list. Then locate the category Mice And other pointing devices.
Step 4. Press the Alt-right arrow key to expand the category.
Step 5. Now, to locate Mouse Device use the “Arrow” key, and then press the Shift+F10 key to open the context menu.
Step 6. To uninstall the drivers, select Uninstall.
Step 7. Restart your computer again to check if the issue is resolved.
Method 2. Remove the unifying receiver and batteries for a few seconds.
If your Logitech wireless mouse stopped working, the easiest and the simplest method to resolve the issue is to remove the unifying receiver and batteries for about 5 seconds. This is because it allows the device to restart and hence, allows the computer to re-recognize the device.

Method 3. Test the receiver on another computer
Sometimes defective receivers can also cause your mouse to not work. So, here are a few steps to resolve this error.
Step 1. Open the “Device Manager” on another computer.
Step 2. Expand the category “Mice And other pointing devices”.
Step 3. On the computer, plug the receiver into one of the USB ports.
Step 4. Now, you will see a new HID-compliant Mouse under the category Mice And other pointing devices which means the receiver has no problem.
Step 5. However, you may not see any changes in the category Mice And other pointing devices. That means the receiver cannot be recognized by the computer and it is broken. Therefore, you need to replace it with a new receiver.
Method 4. Update the mouse driver
Sometimes due to the outdated mouse driver, the problem can occur. So, you can update the mouse driver, if your Logitech wireless mouse is not working.
You can use drivers easily to update drivers on your computer. Driver Easy will automatically recognize your system and find the correct drivers according to it. So, you don’t need to risk downloading the wrong driver. You can also update your drivers with the free or pro version of the driver easily.
Step 1. Download and install driver easy.
Step 2. Click “Scan now” and run the driver easily. Now, the driver can easily scan your computer and detect problems.
Step 3. Click the Update button next to the flagged Mouse driver.
Step 4. After updating the driver check if the problem is resolved or not.
If the problem persists, then go to method 5.

Method 5. Replace The Batteries
One of the reasons your Logitech wireless mouse may not be working is because of having a problem with the batteries. You can insert or remove the batteries. If the problem remains unresolved, then you can replace the battery with a new one.
Method 6. Try The Mouse On A Different Computer
You can also try the mouse on another computer to check if it is working properly or not. However, if the device doesn’t work with another machine, then you can simply replace the mouse with a new one.
Method 7. Change USB Port
You can try to connect the unifying receiver to another USB port to fix the Logitech wireless mouse not working issue. Simply, unplug the receiver from the USB port. Then plug it into another port and check if the issue is resolved. If not, then try to plug all the USB ports on your computer.
Method 8. Access The Mouse’s Power switch
Sometimes, the mouse automatically switches off this link to tell you that the mouse is not working. However, to resolve this error, you will need to verify if the battery isn’t dead or replaced.
Step 1. Switch off the mouse for a few minutes and then turn it on again.
Step 2. Open the battery compartment.
Step 3. Now, remove the current battery and replace it with a new one. Then, close the compartment and switch the mouse back on, to see if it is working well or not.

Method 9. Check device driver and software setting
Step 1. Check the “Device Manager” for driver settings.
Step 2. In the search box, type device manager.
Step 3. Now, to start the application, click on the top result.
Step 4. Open the context menu, by using the right-hand mouse button.
Step 5. You can update the driver, by clicking on “update drivers.”
Conclusion
We hope that with this article you’ll be able to solve your issue in no time at all. But if none of the nine methods mentioned above work, then we would suggest that you take your Logitech mouse to the hardware store for a fix. And if it still doesn’t work, maybe it is time for you to consider getting yourself a new one.