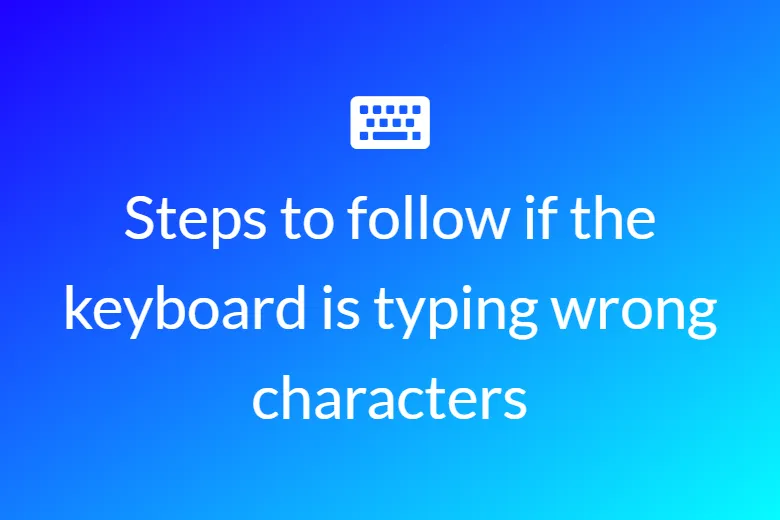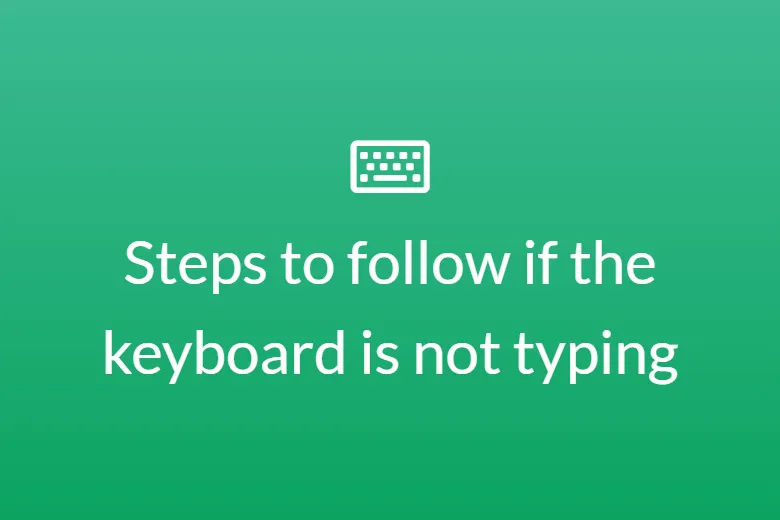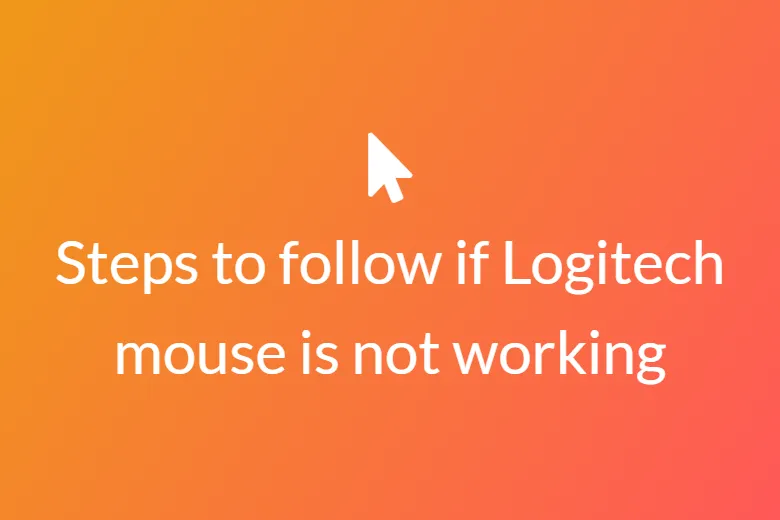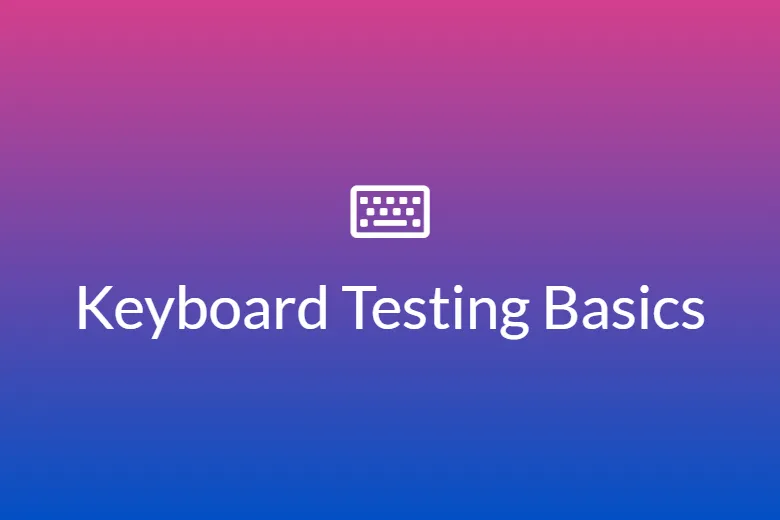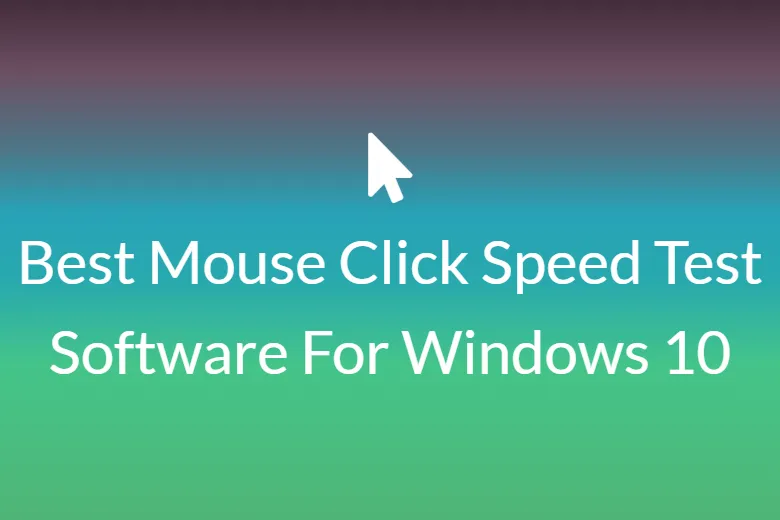# Steps To Follow If The Mouse Right-Click Is Not Working
Well, you all know that the mouse has two buttons and a scroll wheel in the middle. However, there also exist mouses that have only two operations- right and left-click. Most of the work on a computer is done by using the left mouse button (left-clicked). Along with that, the right mouse button is a very valuable tool on the computer. It is often used to open the pop-up menu or a contextual menu. But sometimes due to technical glitches like hardware issues, corrupted systems, or incompatible drivers, it shows an error.
Therefore, in this article, you will see different methods to solve if your right Mouse is not working.
- Check the Mouse
Step 1. Click the Cortana button on Windows Taskbar and in the search box input hardware devices.
Step 2. Open Windows select fine and fix problems.
Step 3. Enter the Next button to scan.
Step 4. The troubleshooter will report you to the issues with the list from which you can select devices to fix.
Step 5. Select your mouse and press the Next button.
- Check for hardware issue
Before delving into software solutions, first ensure that your mouse is functioning correctly.
Step 1: Try using the mouse on another computer or a different USB port.
Step 2: If the right-click works in another port or device, the issue may be with your computer’s USB port.
Step 3: If the mouse still does not work, try using a different mouse on your computer to check if the issue persists.
Step 4: If the second mouse works fine, your original mouse may need repair or replacement.
- Run DISM
Step 1. Press the Windows logo key and type CMD on your keyboard.
Step 2. Right-click on the command prompt and click run as administrator.
Step 3. Type the command (DISM.exe /Online /Cleanup-image /Restoration) and press Enter.
Step 4. Type SFC/ Scannow and hit enter.
Step 5. Now, to check if the right-click works properly, restart your computer again.
- Update Your Mouse Driver
Step 1. Download and install driver easy.
Step 2. Now, run the driver easy. Click this scan new button.
Step 3. To install the correct version of all drivers click to Update All. It will automatically download the correct version.
Step 4. Restart your computer and check if the mouse rightly working properly on not.
- Change power management settings for USB
Step 1. To open the Run dialog box, press the Windows key and R key together.
Step 2. Type devmgmt.msc in the box and click OK.
Step 3. Double click the USB Root Hub and uncheck the option. Allow the computer to turn off this device to save power and click OK.
Step 4. Now, repeat the steps for USB Root Hub.
If the issue right-click not working is solved.
- Disable Tablet Mode
Step 1. To open the settings, click the Windows key and I key together.
Step 2. Click on system in the popup window.
Step 3. Now, From the left panel chooses tablet mode. Then Use desktop mode under tablet mode.
Check whether the issue right clicks not working is solved or not. If not, then move forward to the next steps.
- Restart the file explorer
Step 1. Press ctrl, shift, and ESC Keys to open Task Manager.
Step 2. Go to the Processes tab and choose Windows Explorer in the task manager.
Step 3. Click Restart at the bottom of the window to continue.
- Check Group Policy Settings
Step 1. To open the Run dialog box, press the Windows key and R key together.
Step 2. Type gpedit.msc in the box, and click OK.
Step 3. Now, move to the file explorer.
User Configuration> Administrative Templates> Windows Componenets> File Explorer.
Step 4. Choose Remove File Explorer’s default context menu on the right panel and double-click it.
Step 5. Check the option Disabled, click Apply, and Ok to continue.
- Remove Registry Items
Step1. To open the Run dialog box, press the Windows key and R key together.
Step 2. Type Regedit in the box and hit OK.
Step 3. Navigate to the key-
HKEY_CLASSES_ROOT\Directory\Background\shellex\Context
Step 4. Delete all the folders except the FilesynEx, New, Sharing, and WorkFolders.
- Reinstall Mouse driver
Step 1. In the search box, type Device Manager and choose the matched driver.
Step 2. Find out Mice and other pointing devices in the device manager and expand it.
Step 3. Select your mouse and double-click, followed by choosing Update Drivers to continue.
Step 4. Choose Search automatically for updated driver software to continue.
- Run the Windows Troubleshooter
Windows includes a built-in troubleshooter to identify and fix hardware issues.
Step 1: Click on the Windows Search bar and type “Find and fix problems”.
Step 2: Select “Hardware and Devices” from the list.
Step 3: Click “Next” to scan for potential issues.
Step 4: Follow the on-screen instructions to apply any suggested fixes.
Certain third-party applications or utilities may interfere with the mouse’s right-click functionality.
Step 1: Open Task Manager (Ctrl + Shift + Esc) and go to the “Startup” tab.
Step 2: Disable unnecessary startup programs, especially any mouse-related software.
Step 3: Restart your PC and check if the right-click works.
Disable Conflicting Mouse Gestures (For Touchpads & Special Mice)
Some laptops or advanced mice have gesture controls that might interfere with right-clicking.
- Step 1: Open Control Panel > Hardware and Sound > Mouse.
- Step 2: Look for any gesture-related settings and disable conflicting ones.
Perform a System Restore
If the right-click issue started recently, a system restore might help.
- Step 1: Press Win + R, type rstrui, and press Enter.
- Step 2: Choose a restore point before the issue started and follow the on-screen instructions.
Conclusion
We hope that the steps that we’ve mentioned above will help you fix the issue you are facing. In case none of these steps work, we would suggest that you change your mouse. Or get it fixed at the hardware store. Good luck!