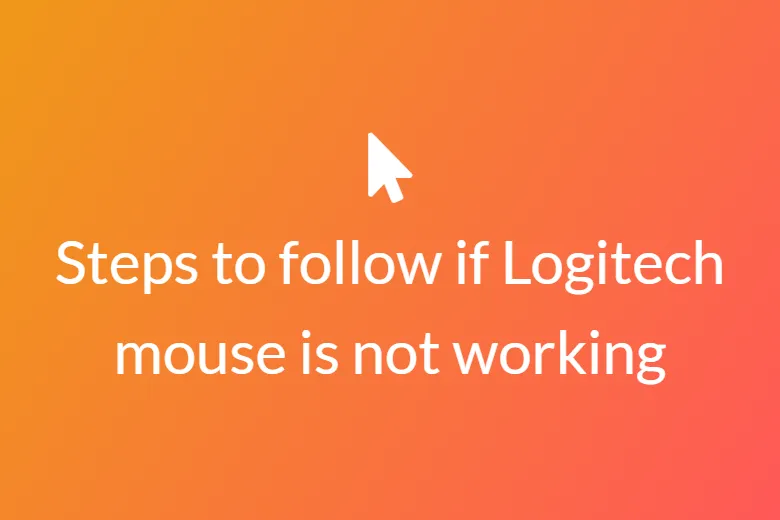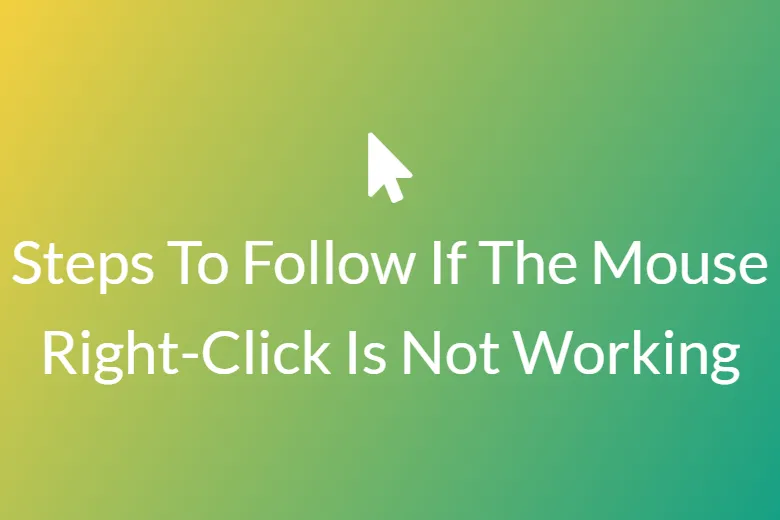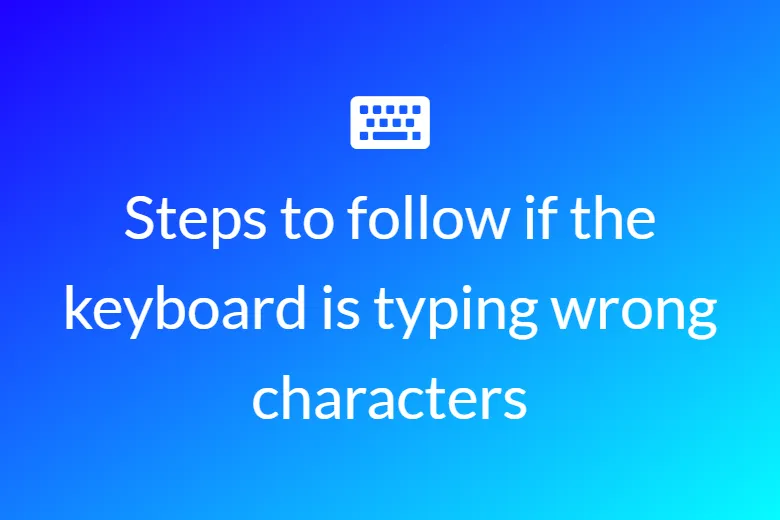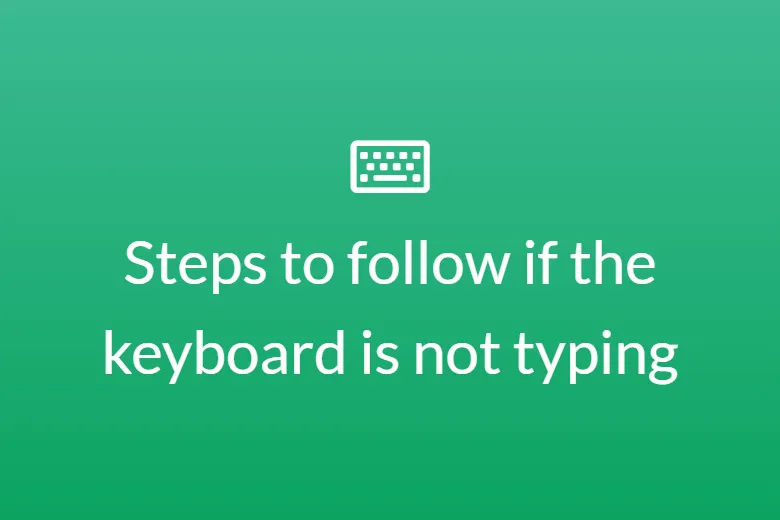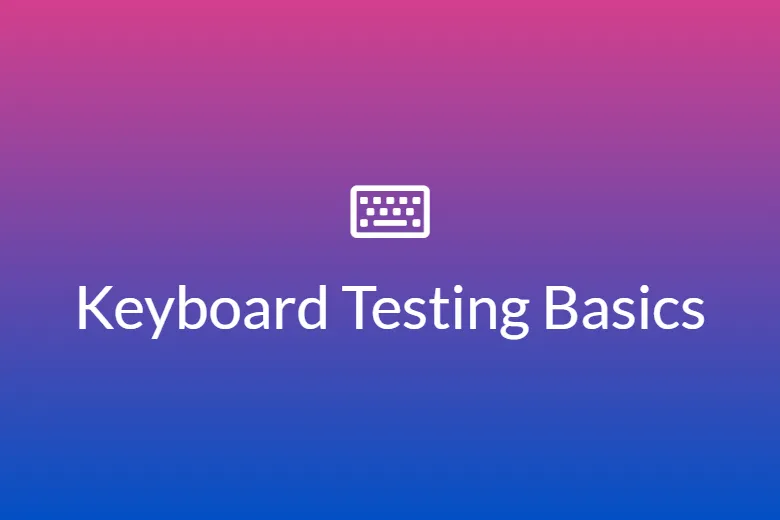The different solution in case your middle Mouse is not working
Let’s say we are working on our computer or our laptop, and all of a sudden, our middle Mouse stops working. Has this ever happened to you before? Well, we are quite sure it has. Your laptop or your personal computer can face numerous hardware problems. And the middle mouse not working is one of the most common ones.
However, scrolling is a primary job of the middle mouse button. But due to various causes like install driver, incorrect device setting, hardware malfunction, and incorrect Windows configuration you may face trouble.

Below we will discuss how to solve the issue if your middle Mouse is not working.
1. Update your mouse drivers
- At the bottom of the screen, click the search bar.
- Type “device manager”, and then open it.
- Now, you will see a list of all your hardware and devices.
- Find your mouse. You probably will see another pointing device.
- Thoroughly check the mouse menu, and find your specific Mouse.
- Right-click on the mouse and press “update drivers”.
- Now, the mouse driver will update.
- Once the driver has been completely updated, restart your computer again.

2. Run The Hardware Troubleshooter
Run the troubleshooter before facing any of the issues further:
- In the windows search bar, open your control panel by typing the “control panel” and press “Enter”.
- Open “Hardware and sound”.
- After that, open “Devices and Printers”.
- Right-click on your mouse, and hit troubleshooter.
- Once the troubleshooter fixes the issues, restart your computer.
3. Run Windows security
If all of the methods mentioned above don’t seem to work, then run Windows security to get rid of this issue:
- At the bottom right of your screen, click on the little arrow “^”.
- Find the “Windows security” app.
- On the left side click “virus and threat protection”.
- Click on “quick scan” which is towards the bottom of the first section.

4. Install OEM Mouse Drivers
- Go to your mouse manufacturer’s website.
- Find the driver installation section.
- Find a specific device.
- Install the latest driver for your mouse.
- When you are done, restart your computer.
5. Check your mouse hardware
With the same version, plug your mouse into another computer. If your mouse is properly working, then the problem is with your computer.
However, if your middle Mouse is not working properly with another computer, then you need to replace it.

6. Change the registry settings
- At the bottom of your search bar, you will see a search bar. Type in “Registry”.
- Now, you will see a Program called “Registry Editor”. Click on that.
- Now, you will see a different Dropdown menu with many different settings.
- Now, Press the “HKEYCURRENT USER”.
- Click on “control panel”.
- Click the “Desktop” button.
- Left-click on the setting and modify.
- Ensure that the value data set is “3” and click ok.
Conclusion
We are sure that following the steps that we have mentioned here in this article will fix the problem if your middle Mouse has stopped working. In case it still does not work, you might have to take it to the hardware repair store to get it repaired. If that still doesn’t work, we would suggest that it is time for you to get yourself a new Mouse.